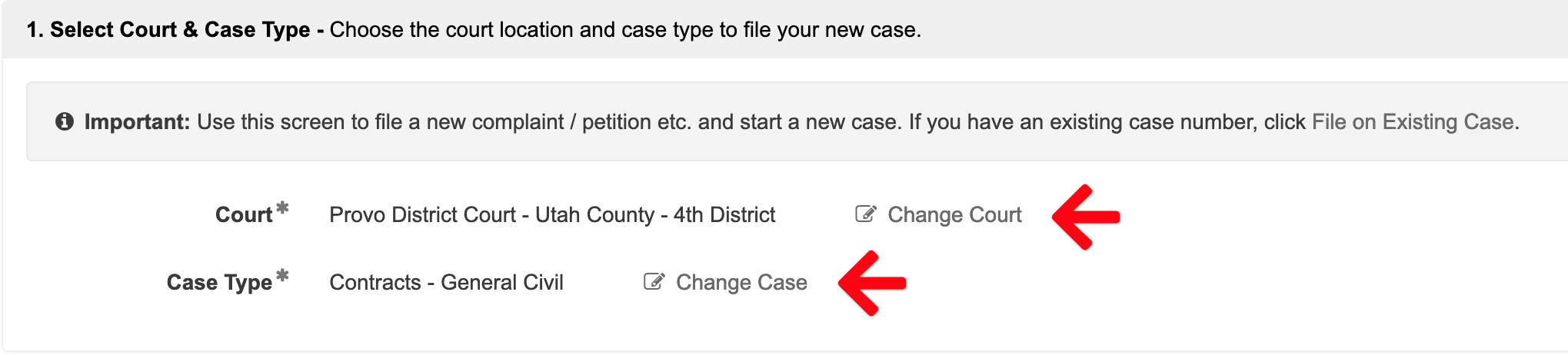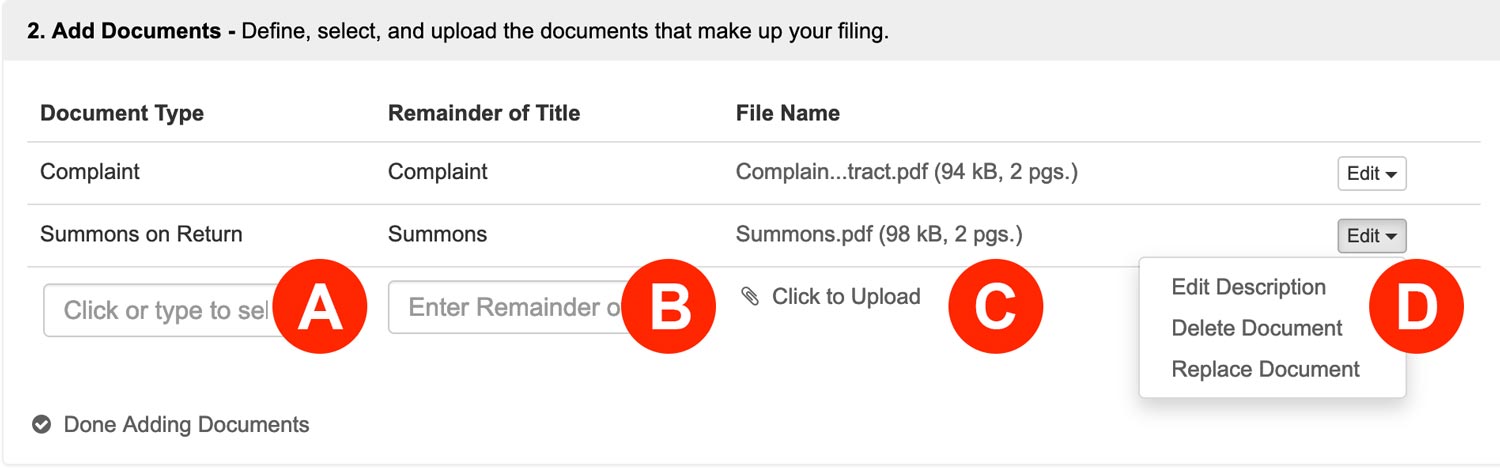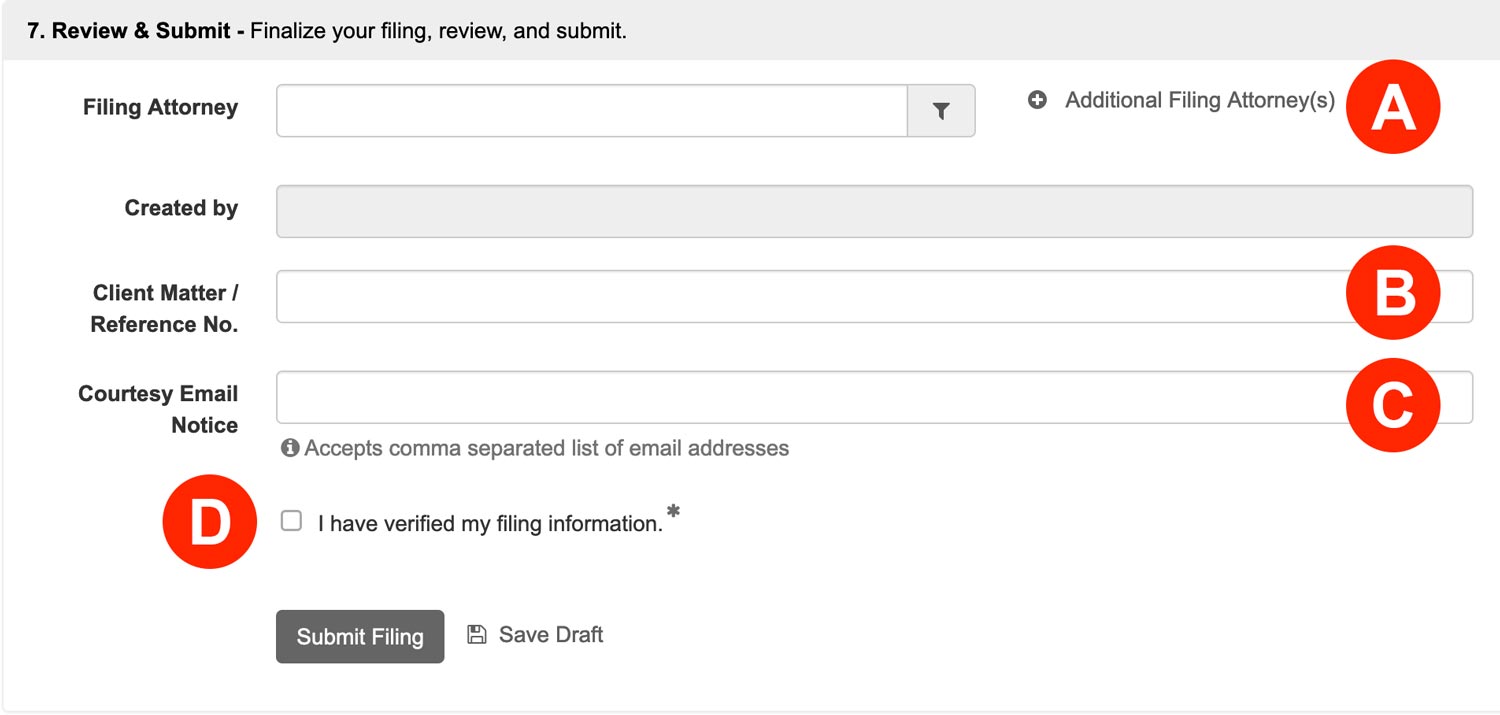To initiate a case and also make a request for Jury Demand, you may do so by simply checking the box in the 4. Complaint Amount section Request Jury Demand?
Checking the Jury Demand box, directs the Court’s system to pick up the court filing fee for both the complaint and the demand for jury trial. Once they accept the case, the appropriate filing fees are charged to your selected payment type. The e-filing system will thenrecord and docket your case.
Follow these instructions to Initiate a New Case with Jury Demand.
Initiate a New Case
Click the Initiate a New Case link from the left menu of the Dashboard to begin:
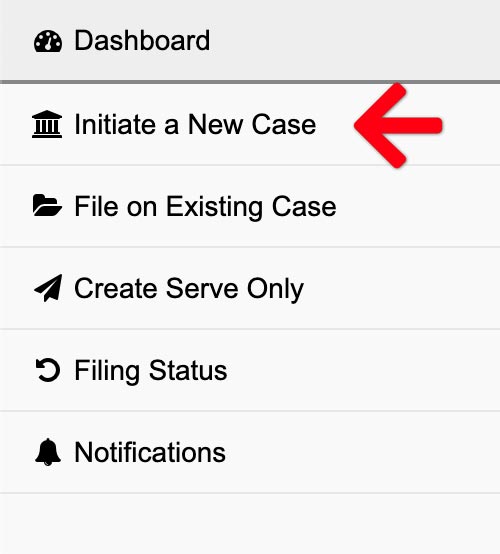
1. Select Court & Case Type – Choose the court location and case type to file your new case.
If you have a question as to the court to select, please refer to Utah’s Case Initiation Business Rules for General Civil, Domestic, and Probate PDF here for more information.
2. Add Documents – Define, select, and upload the documents that make up your filing.
- Document Type – The list of documents you see available in the Document Type field is prescribed by the Court. If you don’t see the specific document type you are looking for then you’ll need to select the document type that most closely matches, or is somewhat generic in nature. If you enter some of the Document Type name in its form field, you will filter your choices down (ie. type ‘Petition’ to see petition choices). Some courts provide an option like “Other”, “Other Document Not Listed” or “Document – Other” which may work for you as well.
- Remainder of Title – After making your selection, type the true document title in the document description field.
- Click to Upload – Click the Click to Upload link to add your document. We’ll automatically convert most native file formats (i.e. Word, WordPerfect, JPG, PNG, GIF, TIF) into the Court’s preferred Adobe PDF format, upon upload.
- Edit – Click the Edit button to edit a description, delete a document, or replace a document.
3. New Case Parties – Enter the required parties.
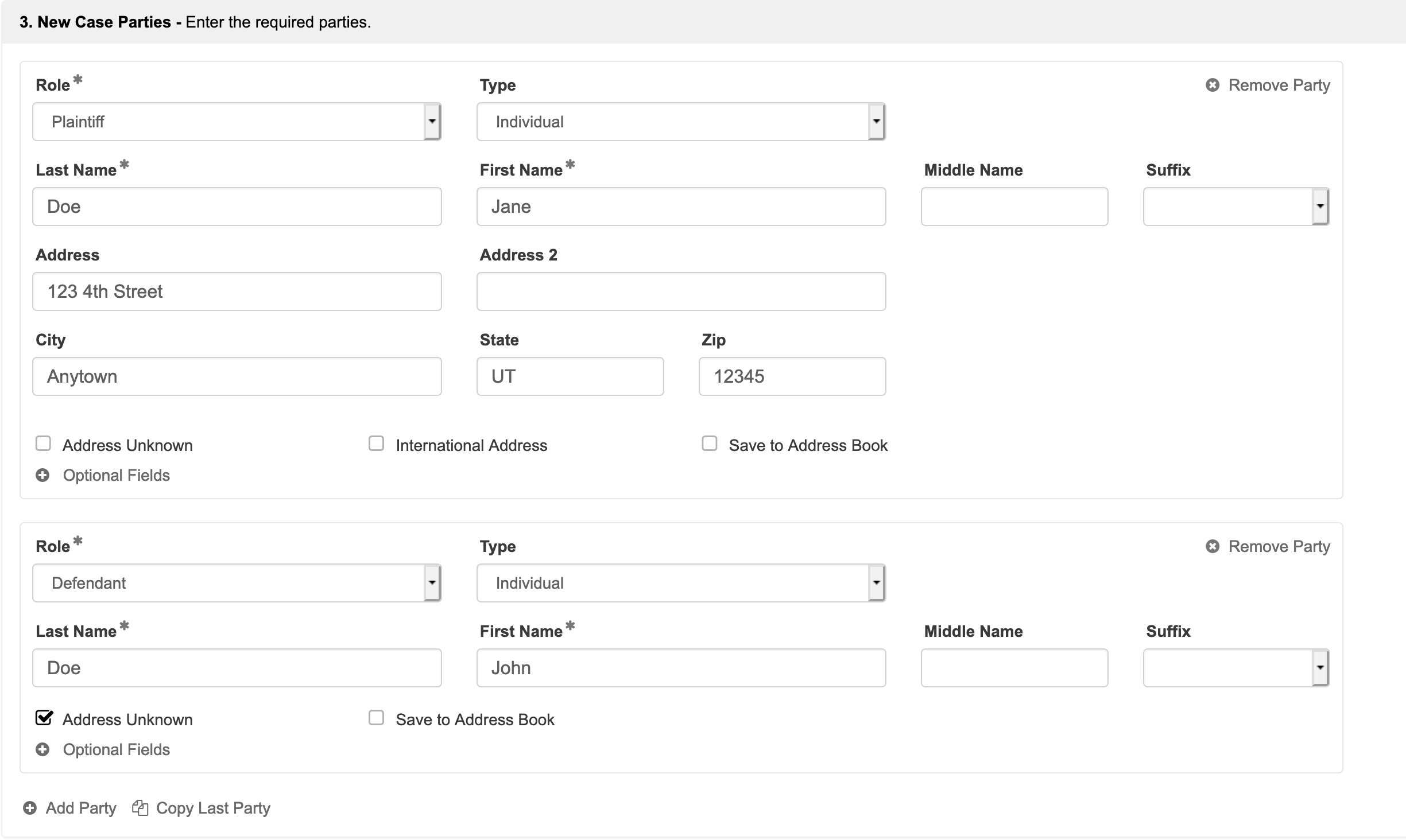
New Case Parties – Each case type you choose has required parties that must be defined. You may add more parties by clicking the Add Parties link at the bottom of this section, but you must still have the court’s required roles in order to file.
4. Complaint Amount – Enter the amount of the claim, if applicable.
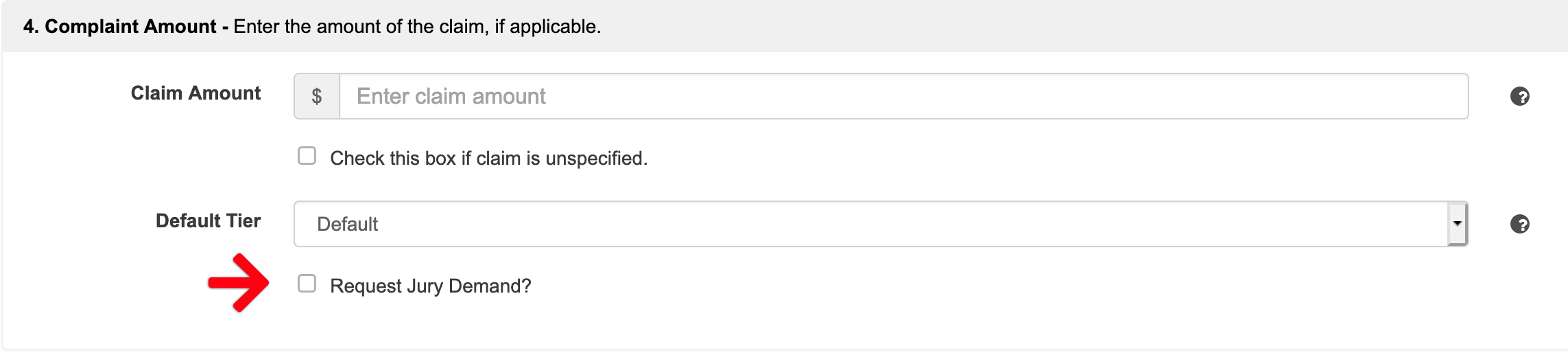
Enter your Complaint Amount and Default Tier if applicable.
Check the box Request Jury Demand?
5. Additional Info – Enter any additional information that is required for this filing type.
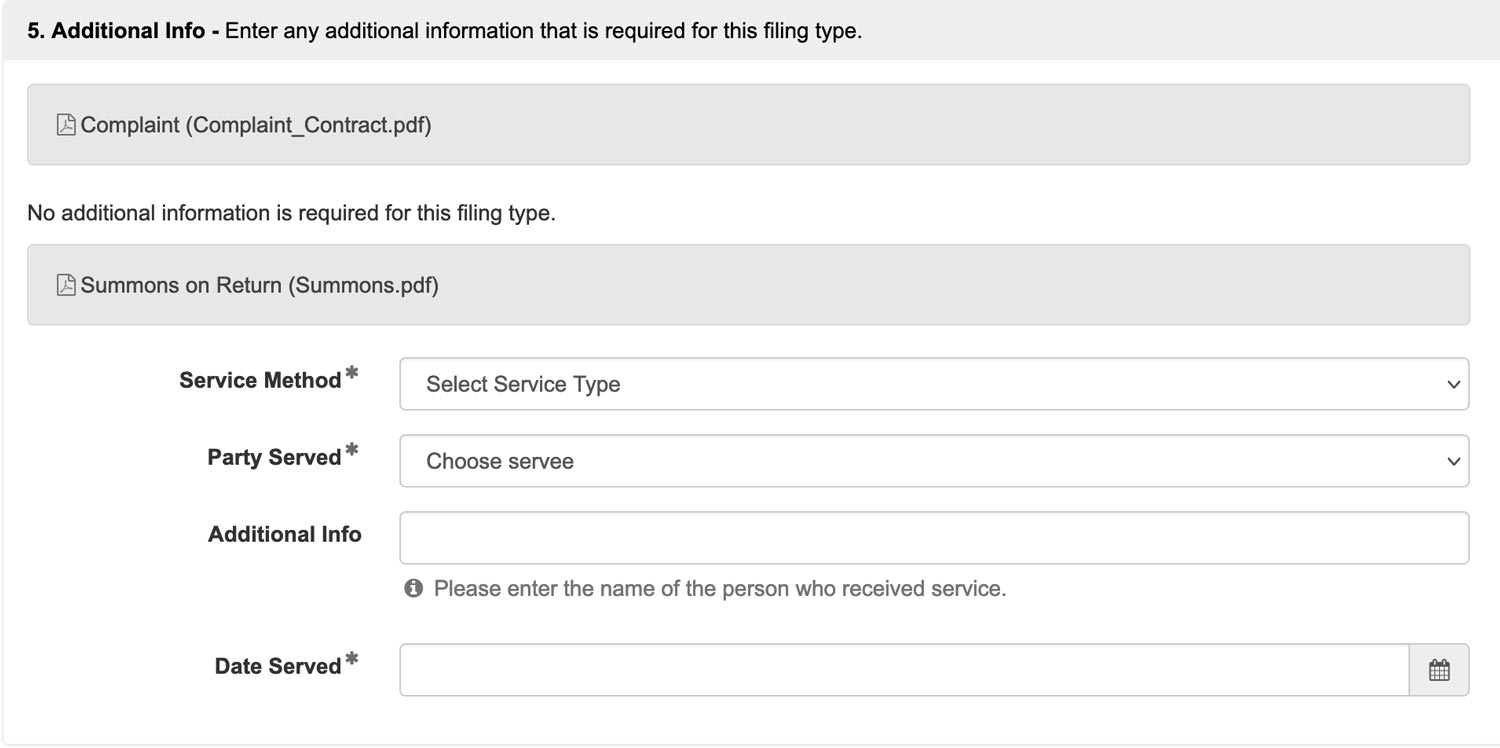
Enter any Additional Information that the court requires for this filing type. Anything with a red asterisk is required.
6. Filing Fees – Select or enter a payment method to pay court filing fees.

Select or enter a Payment Method to pay court filing fees. If there aren’t any cards available, click the Add New Payment Method link.
7. Review & Submit – Finalize your filing, review, and submit.
- Filing Attorney – If you are Filing for an Attorney, select them from the menu. You may also Add Additional Attorneys.
- Client Matter / Reference No. – If your firm uses any sort of Client Matter No, enter it here.
- Courtesy Email Notice – If you want an unofficial copy of the filing to go to anyone associated with the case, like a client, enter their email(s) in this field.
- Review your entire filing for accuracy, Then check the box to acknowledge you have verified your filing information.
Click the Submit Filing button to send your filing to the court.
Congratulations!
You have Initiated a New Case. The court will soon email you with a response. You can always go to the Filing Status page at any time to see where any filing stands.