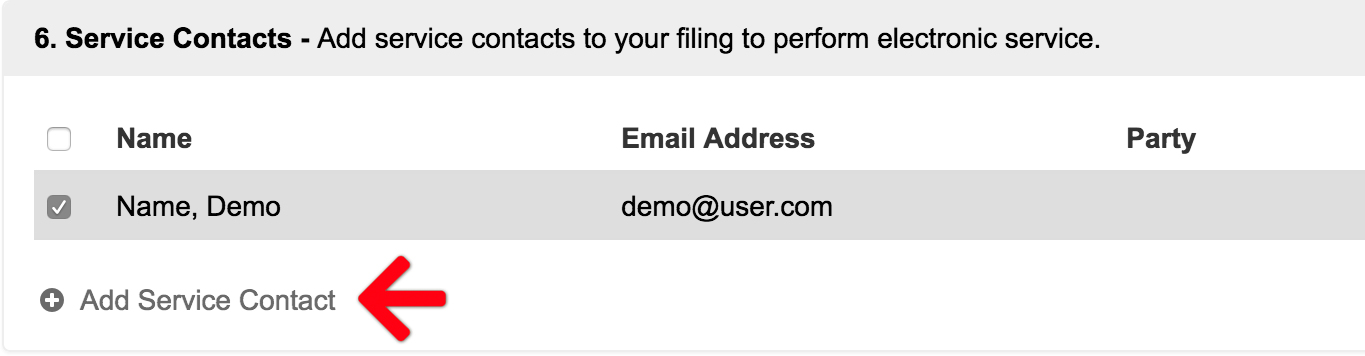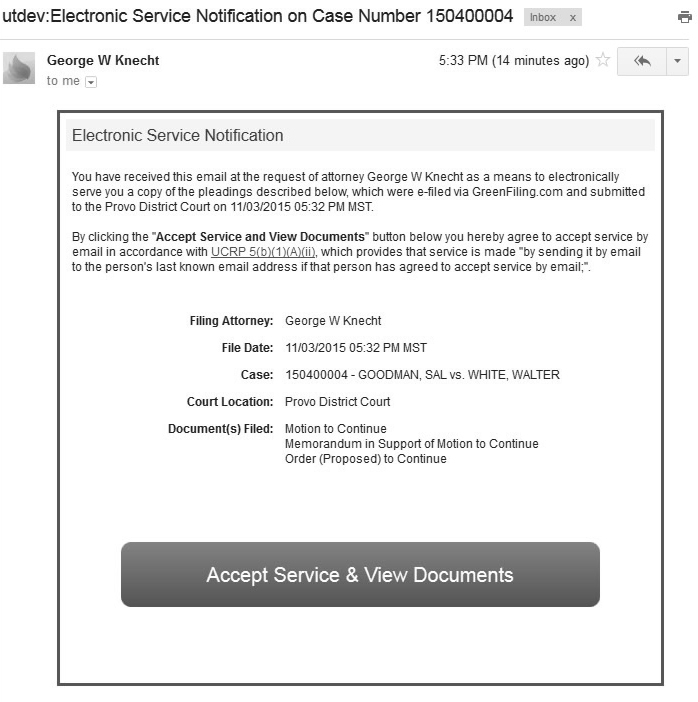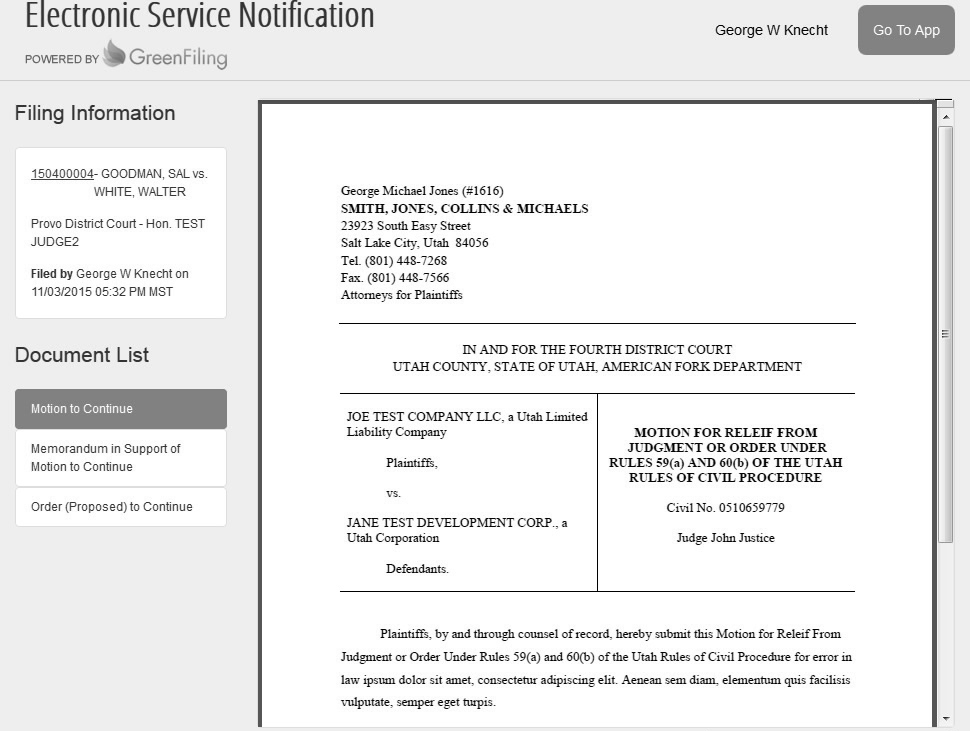The enhanced service feature allows e-filers to electronically serve (or provide copies of their filings) to service contacts and other recipients not included in the Court’s list of recipients for notification of electronic service.
The feature consists of four (4) major components:
- The ability to Manage Service Contacts for Your Firm
- Manage Case Service Contacts
- Select Service Contacts to Receive Electronic Service of a filing during the filing process
- The Delivery of Service Notifications and Acceptance of Service by the service contact recipients.
Manage Service Contacts for Your Firm
Each firm can manage their own list of service contacts to attach to individual cases, and then select to receive electronic service during the filing process. Firms do not share service contacts; only members of your firm see the contacts your firm adds.
Add A Service Contact
- Click the Settings tab at the top
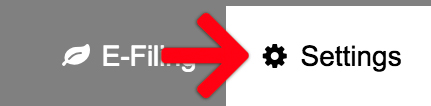
- then the Service Contacts tab in the left navigation
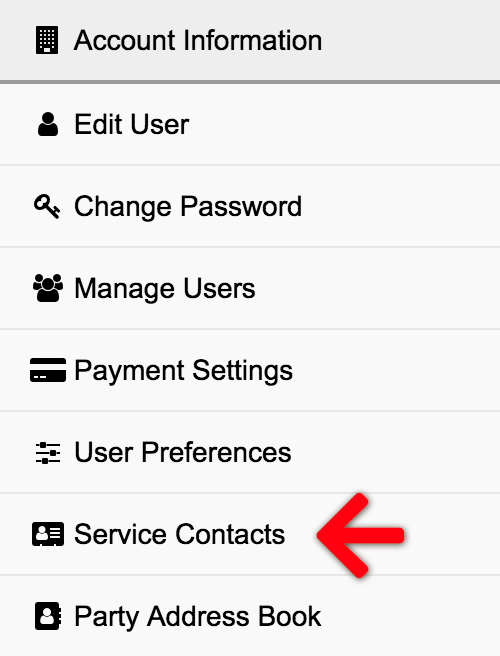
- Click the Add Service Contact link on the right hand side
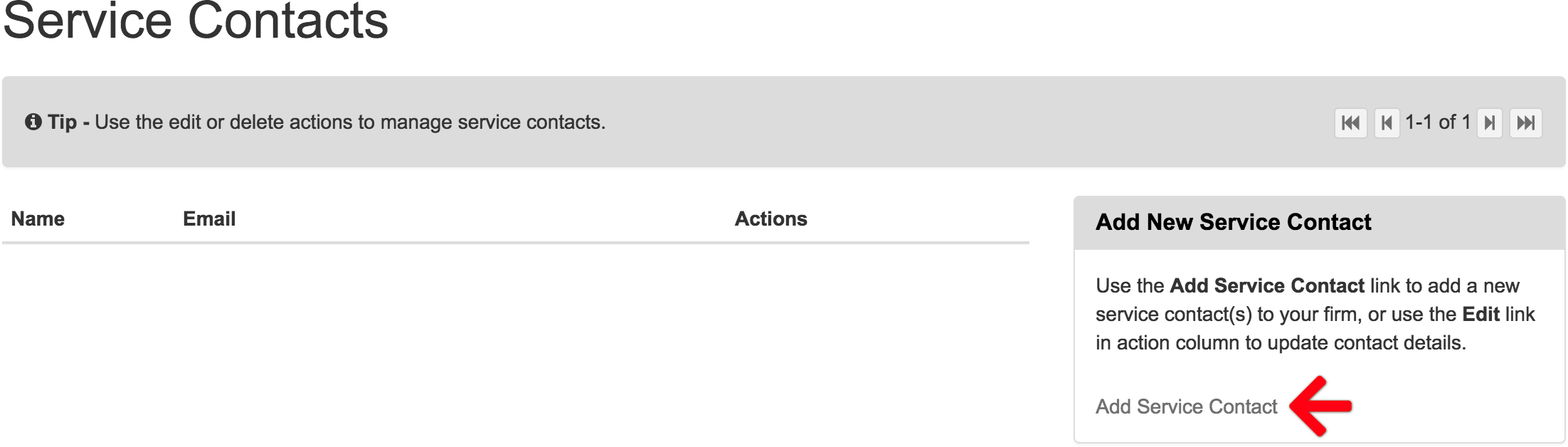
- In the pop up window, complete the required fields (First Name, Last Name, Email) and click the Save button.
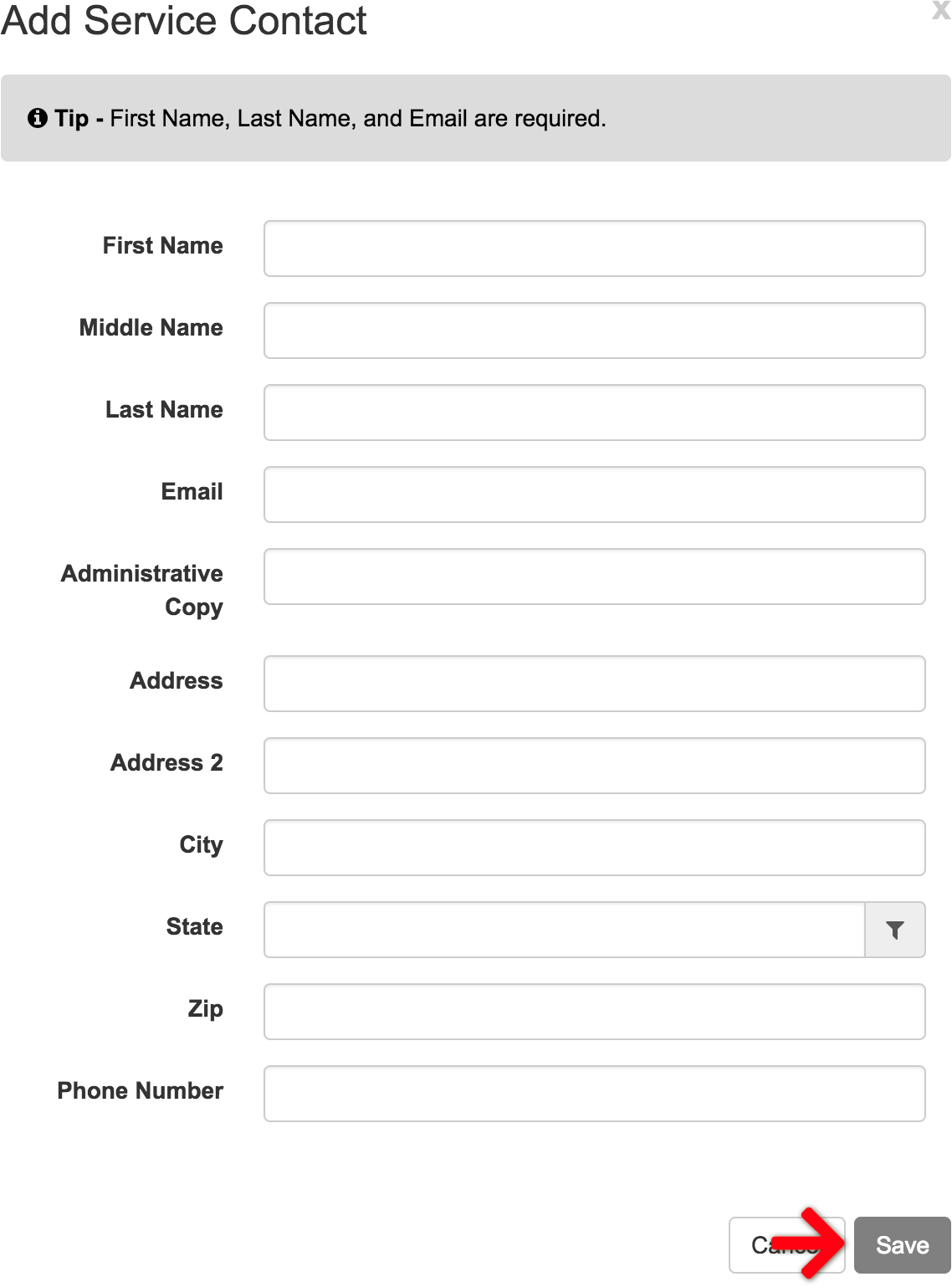
Edit A Service Contact
- Click the Settings tab at the top
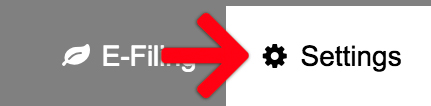
- Then click the Service Contacts tab in the left navigation
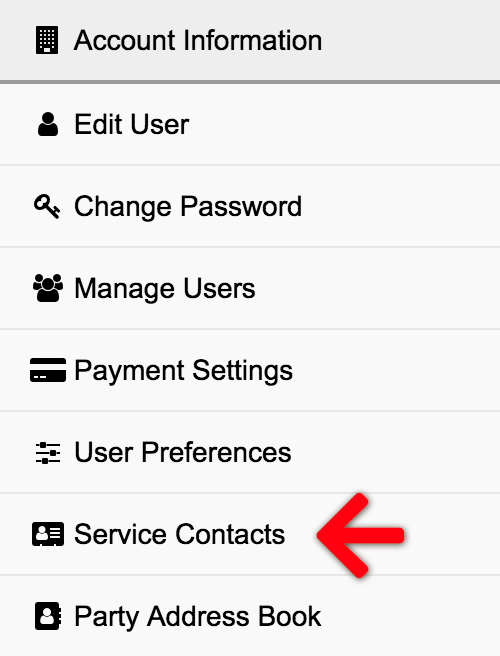
- Click the Edit link for the contact you’d like to edit
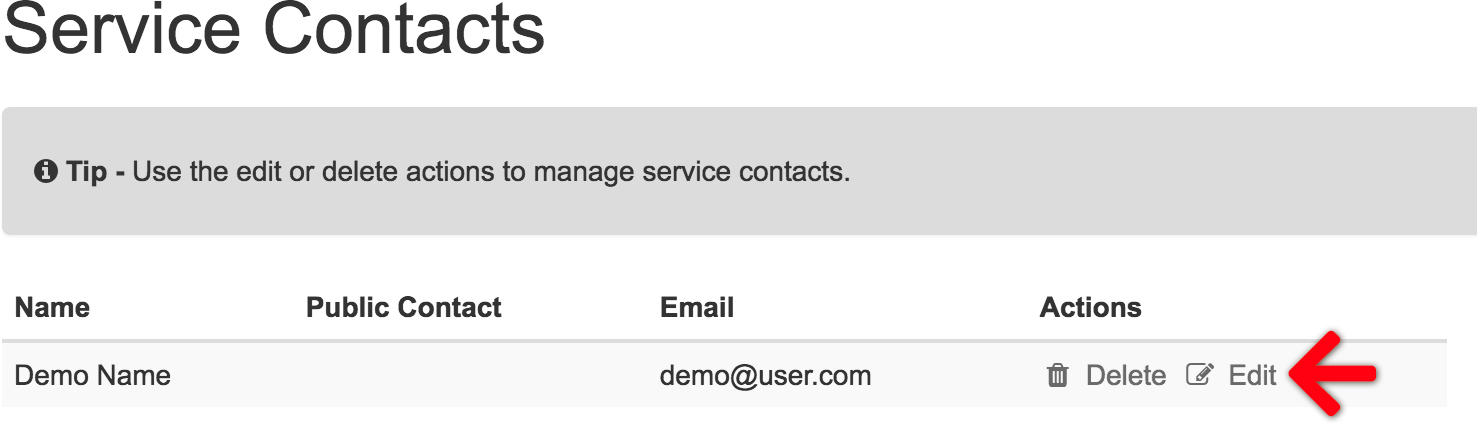
- In the pop up window, edit the necessary fields, and remember that the First Name, Last Name, and Email are required. Then click the Save button.
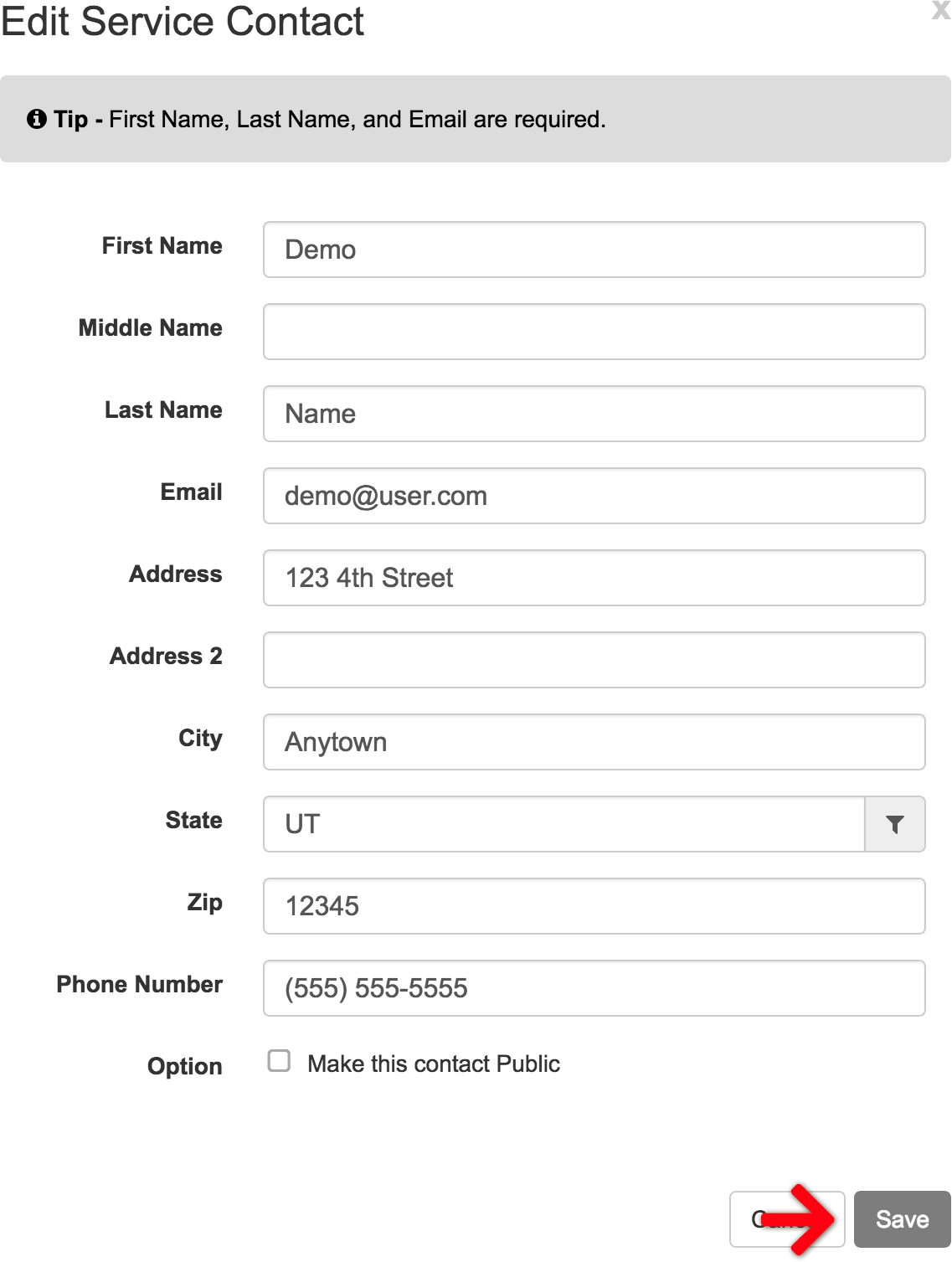
Delete A Service Contact
- Click the Settings tab at the top
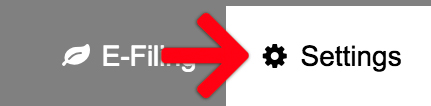
- Then click the Service Contacts tab in the left navigation
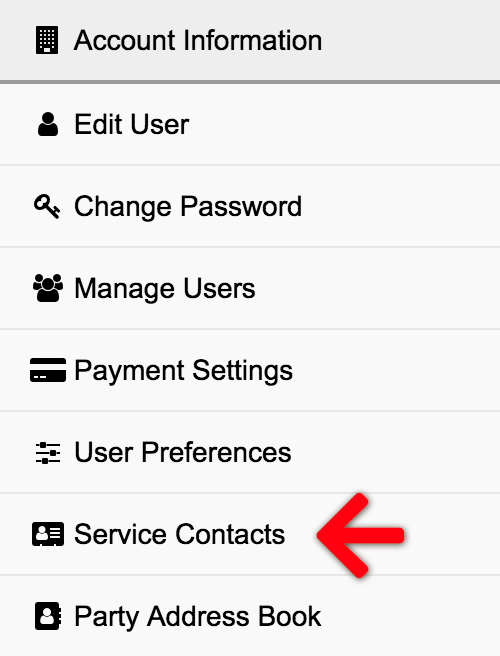
- Click the Delete link for the contact you’d like to delete
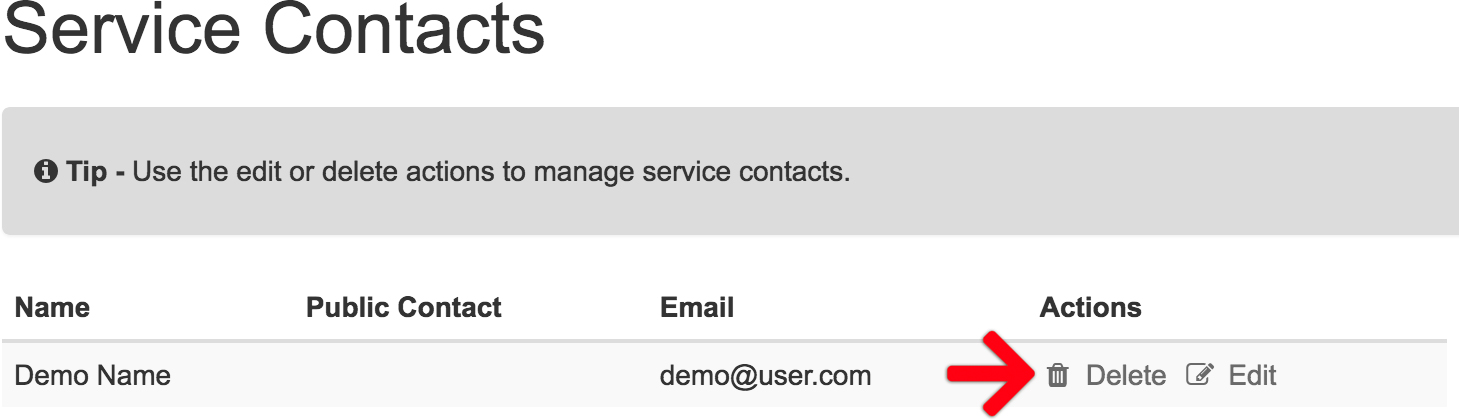
- In the pop up window, click the Confirm button to delete the contact
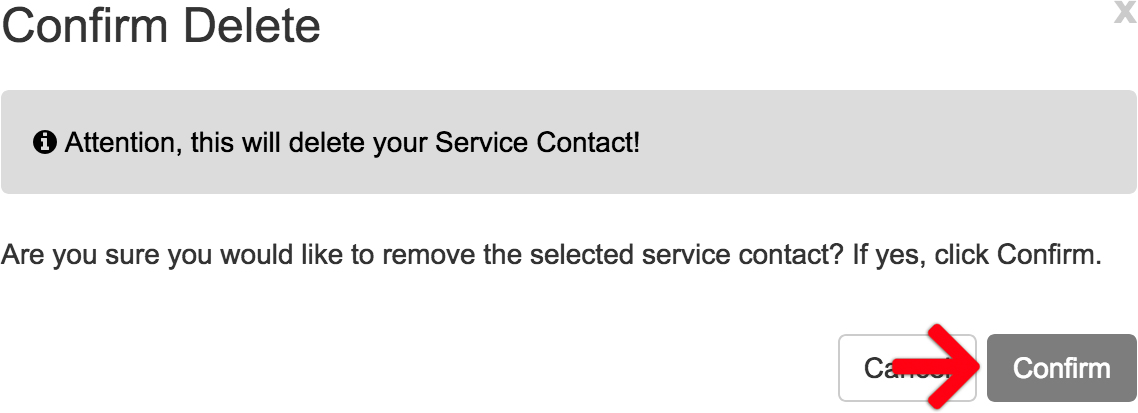
Note: You may also add service contacts on the fly, during the process of filing, or while viewing a cases service list. See sections below for further information.
Manage Case Service Contacts
In order for a service contact to receive electronic service, you must first attach that contact to a case or cases. You may manage this by accessing the Service Contacts screen for your case.
- To access the service contact list for a specific case, find your case and pull it up to view. At the top of the screen in the Case Information area, you will then click the View Service List link
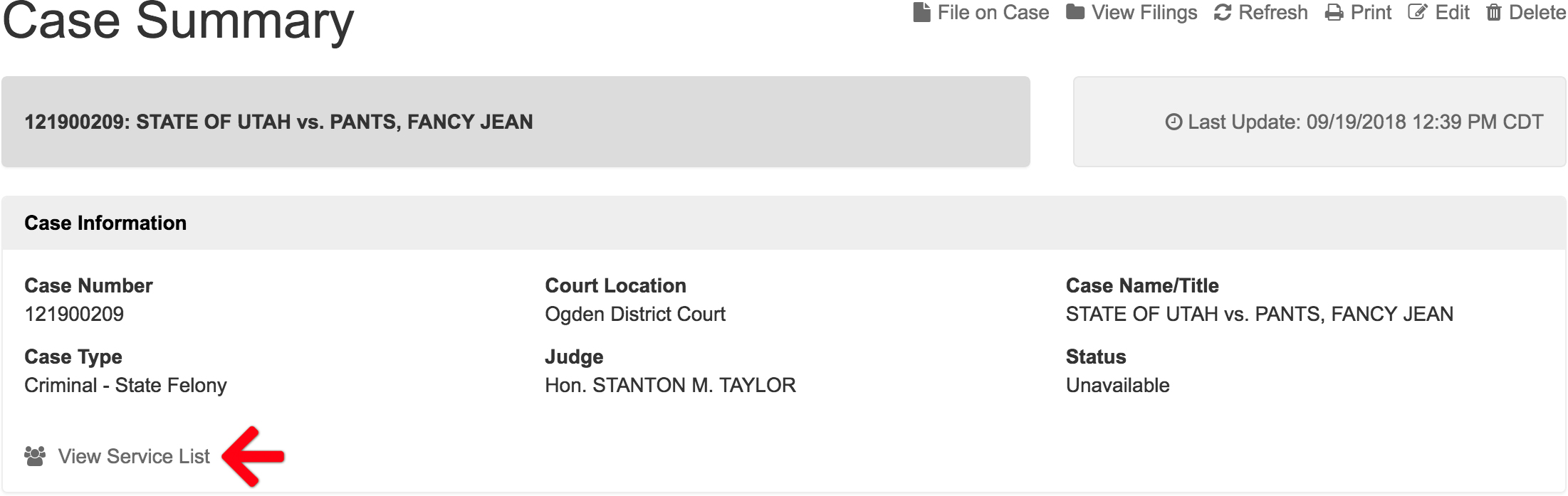
- A new section is now visible on the Service List screen, entitled Service Contacts. This section of the screen will list those service contacts that you’ve added to the system, and attached to this case.
To attach a service contact to the case, click the Add Service Contact link. In the popup window you may select the From My Firm radio button to add an existing service contact already listed on your firm, or select the Add New Contact radio button to complete the First Name, Last Name, and Email Address of a new service contact and add and attach them.
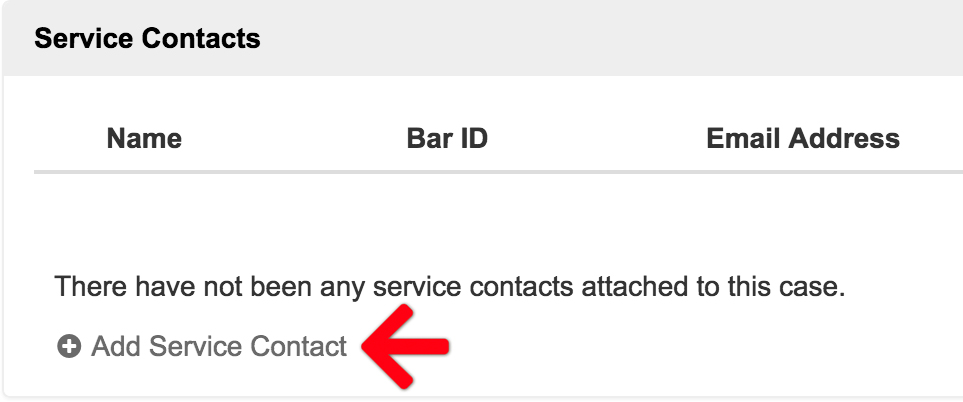
- To detach, or remove a service contacts association from a case, click the checkbox in the service contact list, then click the Detach Service Contact link below.
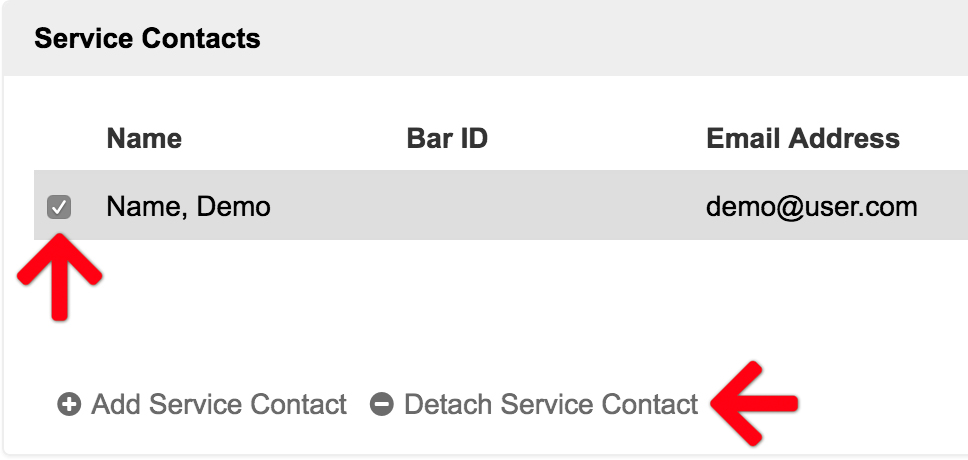
Select Service Contacts to Receive Electronic Service
During the filing process, you will be presented the opportunity to select from a list of contacts associated with the case, or add and select a new contact, to receive electronic service of your filing once submitted and accepted by the Court. Check the box of the person(s) you want to electronically serve, or click the Add Service Contact link.
Delivery of Service Notifications and Acceptance of Service
Once your filing is Accepted by the Court, Green Filing will send an email to the service contacts identified during the filing process containing information about the documents being served upon them, and an option to Accept Service & View Documents. A sample of the email the service contact will receive is displayed below.
Once the service contact recipient has clicked the Accept Service & View Documents button, they will be directed to a web page that will allow them to view each document served upon them. They simply need to click each link the the document list shown on the left to view each document.