Before submitting a new filing to the court, a firm administrator must add payment accounts to cover both Green Filing’s fees and the Utah Court’s fees. Because Green Filing and the Utah Courts use separate payment gateways that are not integrated, you must add each payment type twice: once for Green Filing’s fees and once for the Utah Court’s fees. A firm may have multiple cards on file for specific clients or one card for all firm-wide filings.
Quick Steps to Add a New Payment Account
- Log in to your Green Filing account.
- Navigate to Settings Payment Settings
- Click the “Add New Payment Method” link in either the Green Filing Fees panel or Utah Court Fees panel (depending on your payment type needs).
- Enter the required credit card details.
- Save the new payment account.
- Repeat the steps if you need to enter a payment type for the other fee panel.
Detailed Instructions to Add a New Payment Account
Click Settings at the top. Then click Payment Settings on the left menu.

From the Payment Settings screen, you can manage the following:
- You can add a new payment type for your Green Filing fees
- You can add a new payment type for your Utah Court fees
- You can edit the nickname of a card or delete an old card
- You can also make an account payment if you have an outstanding balance
A: How to Add a Payment Type for Green Filing Fees
- Click Add New Payment Method in the Green Filing Fees panel (Letter A above).

- Enter your Payment Account Nickname and select the Payment Account Type for Green Filing Fees, and click the Continue button.
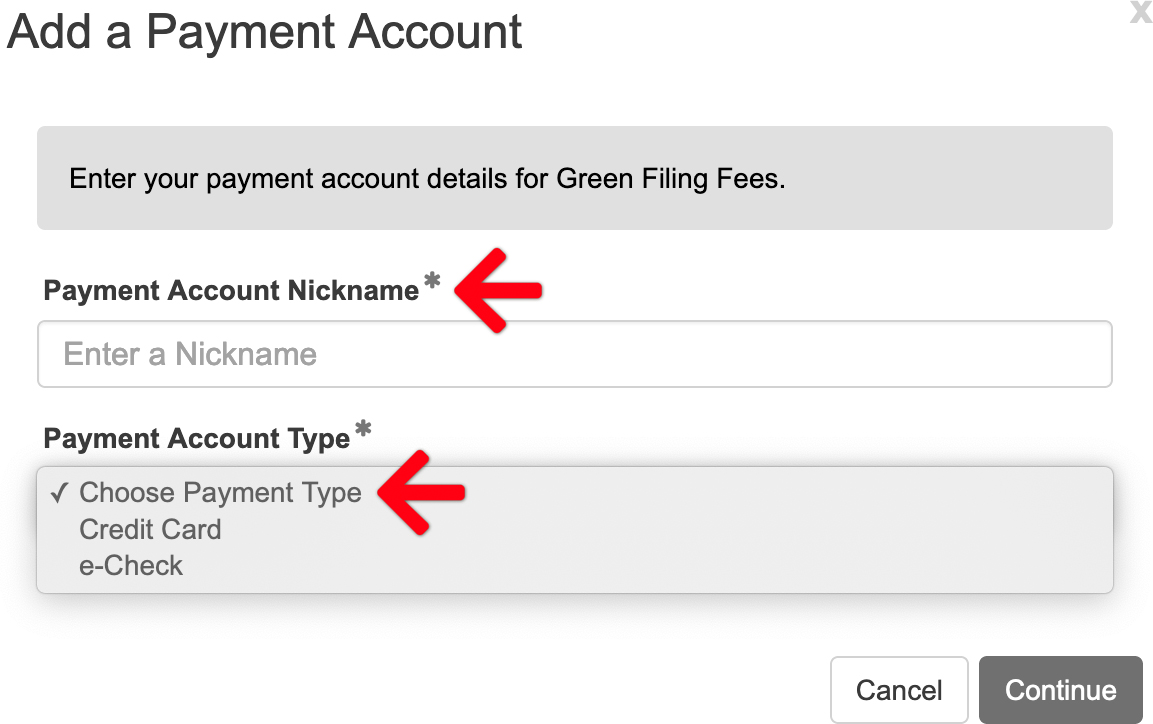
- Upon clicking the Continue button, the e-filing application will redirect users to Chase Bank’s payment gateway where filers may enter their information. Currently, Green Filing allows for Visa, Mastercard, American Express, Discover, and e-Checks.
For a Credit Card, enter the Card Holder Name, Credit Card Number, Expiration Date, CVC Number, and Billing Address before clicking the Continue button.
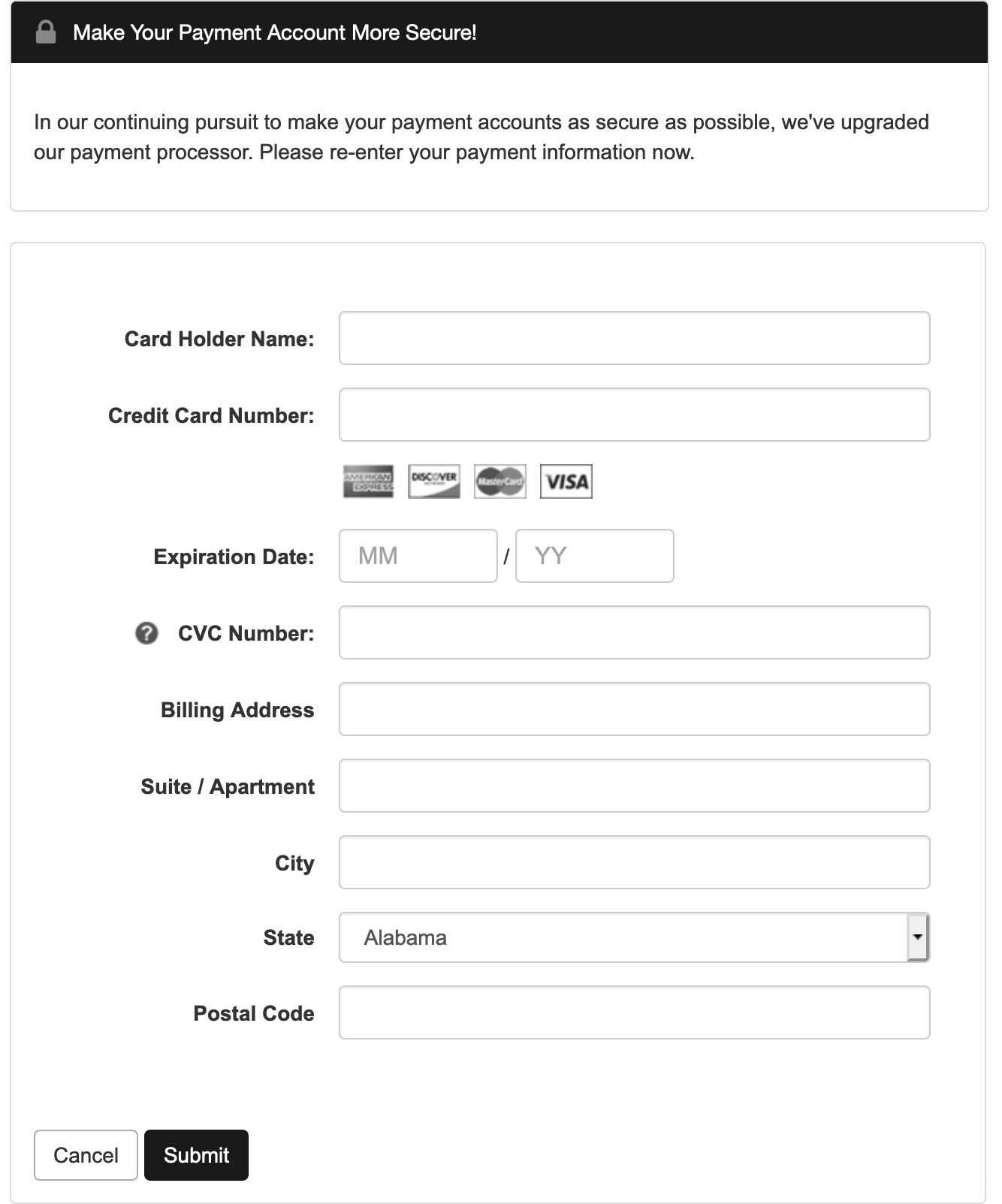
For an e-Check, enter the Account Type, Name on Account, Routing Number, Confirm the Routing Number, Account Number, Confirm the Account Number, and Billing Address before clicking the Continue button.
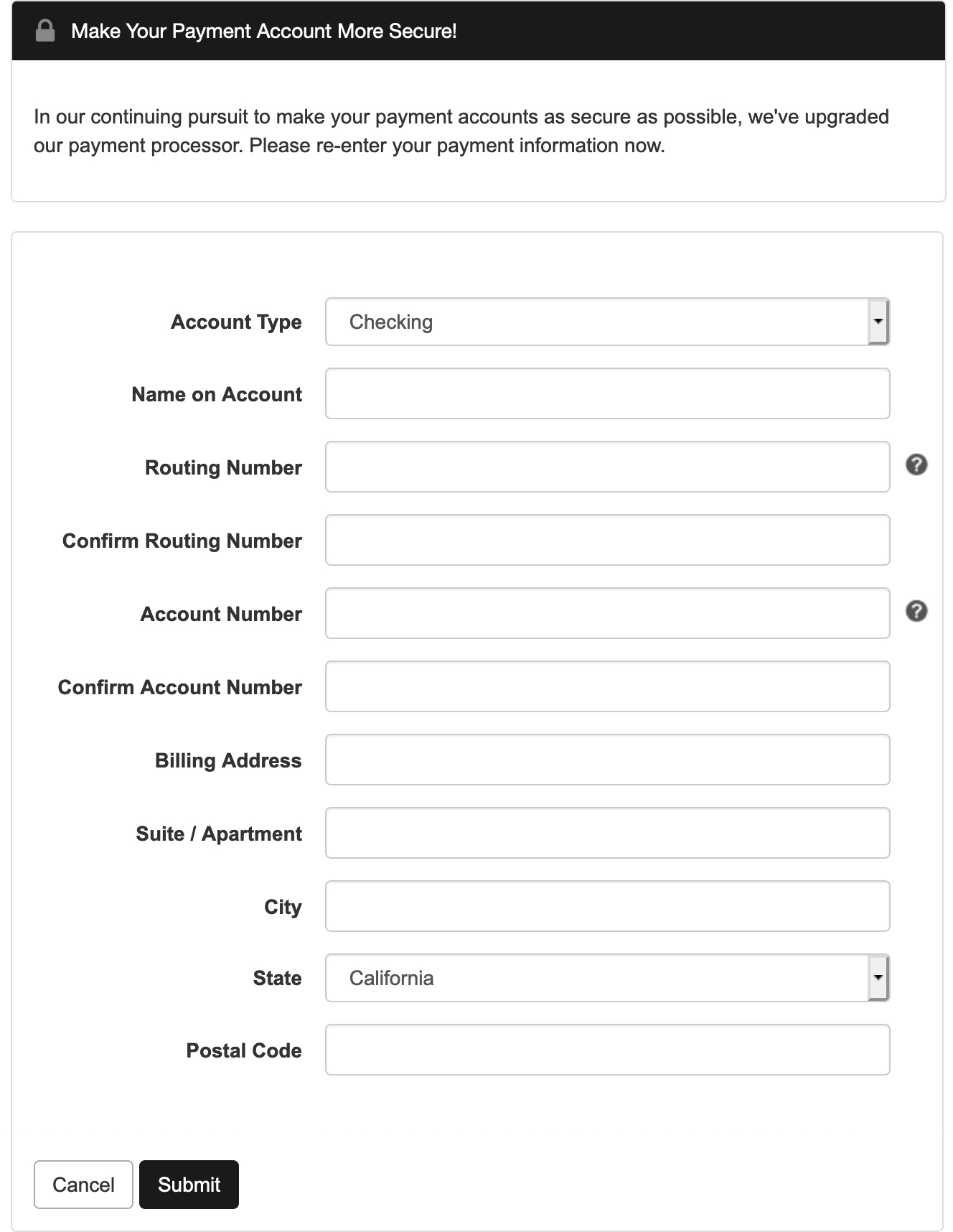
Note: Users will want to enter their account number and routing number twice to confirm the numbers entered are correct. - Upon clicking the Submit button, the system will return the user back to the main Payments Setting screen. Users may now see any new Credit Cards or e-Checks correctly added for use for Green Filing’s Fees.
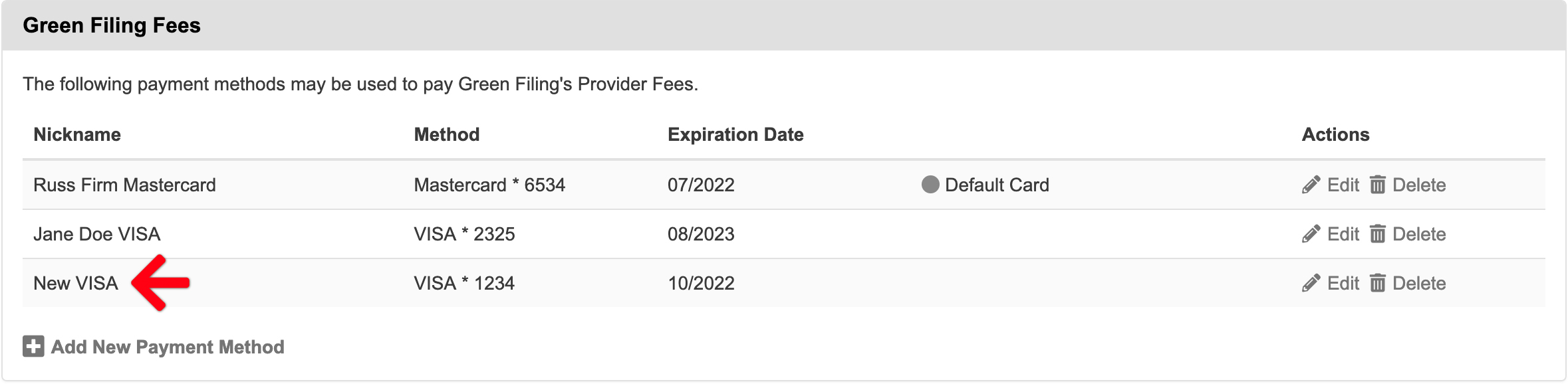
B: How to Add a Payment Type for Utah Court Fees
- Click Add New Payment Method in the Utah Court Fees panel (Letter B above).
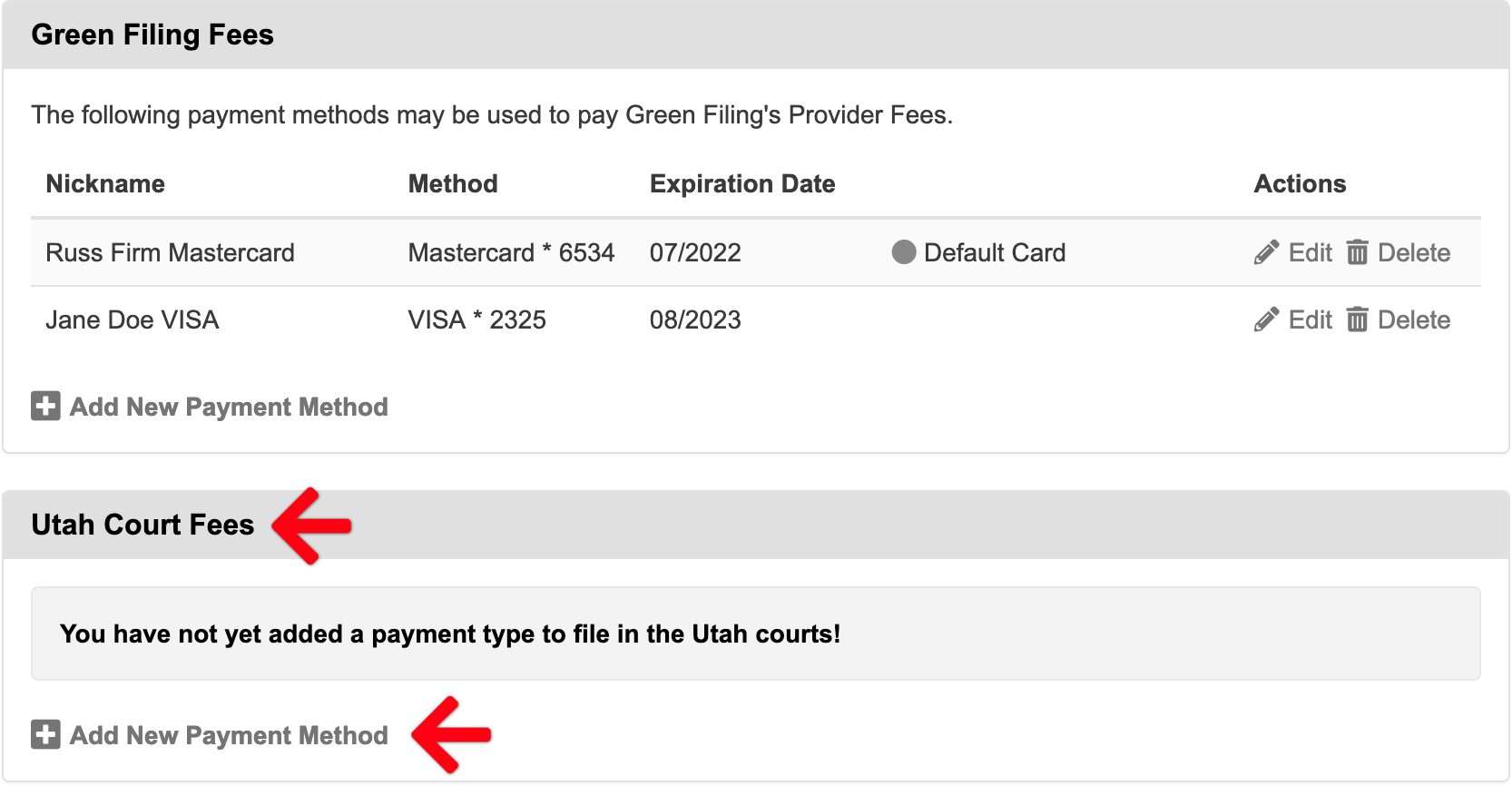
- Enter your Payment Account Nickname and select the checkbox Make this payment method available to all filers on the account if applicable. Click the Continue button.
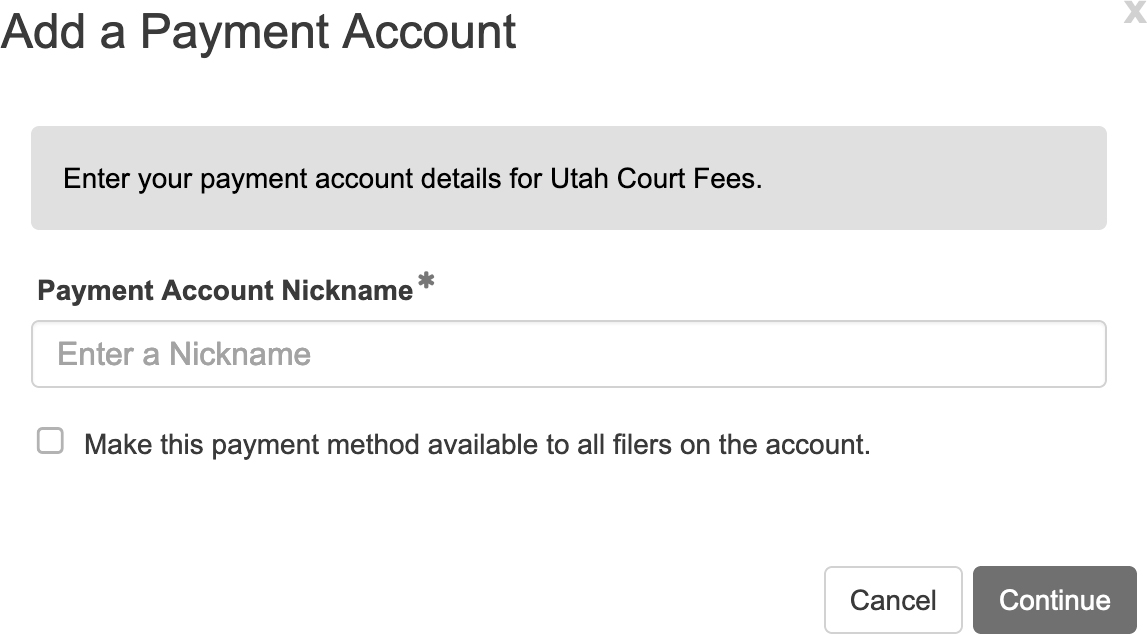
- Upon clicking the Continue button, the e-filing application will redirect users to Utah’s Heartland Payment Processor to add a credit card or e-check to the e-filing system. Fill out all the information, and then click the button Token on the lower right.
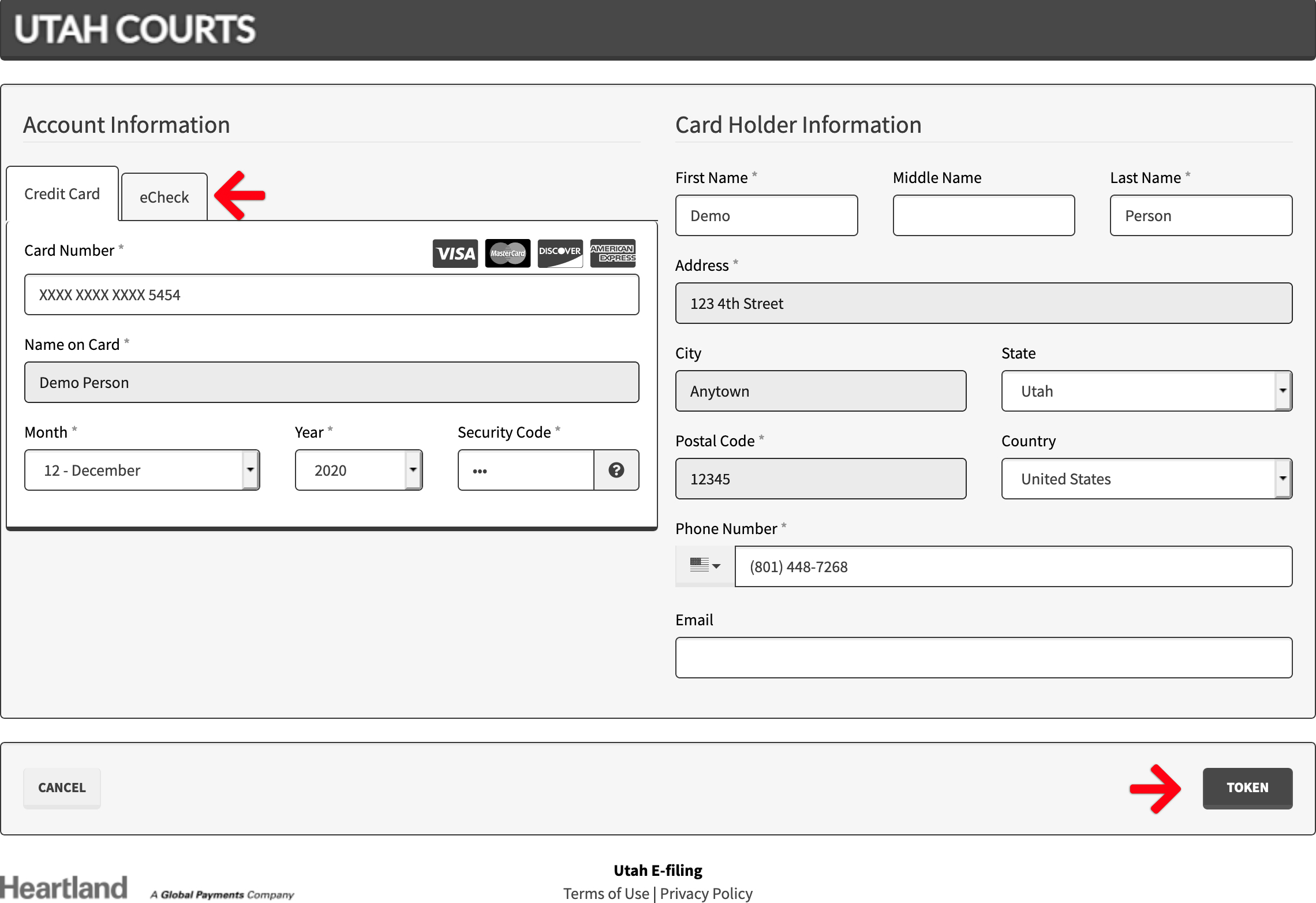
- Once the user clicks the Token button, the system will redirect them back to Green Filing where they will want to click the Continue button.
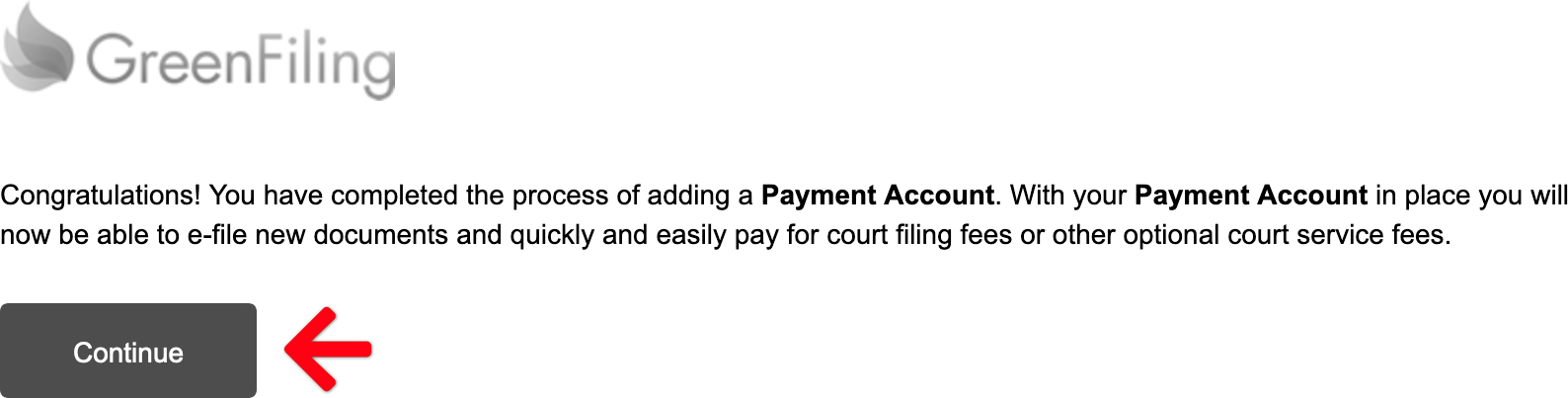
- Upon clicking the Continue button, the system will return the user back to the main Payments Setting screen (or back to a filing if the user was in the middle of a filing). Users may now see any new Credit Cards or e-Checks correctly added for use for Utah Court Fees.
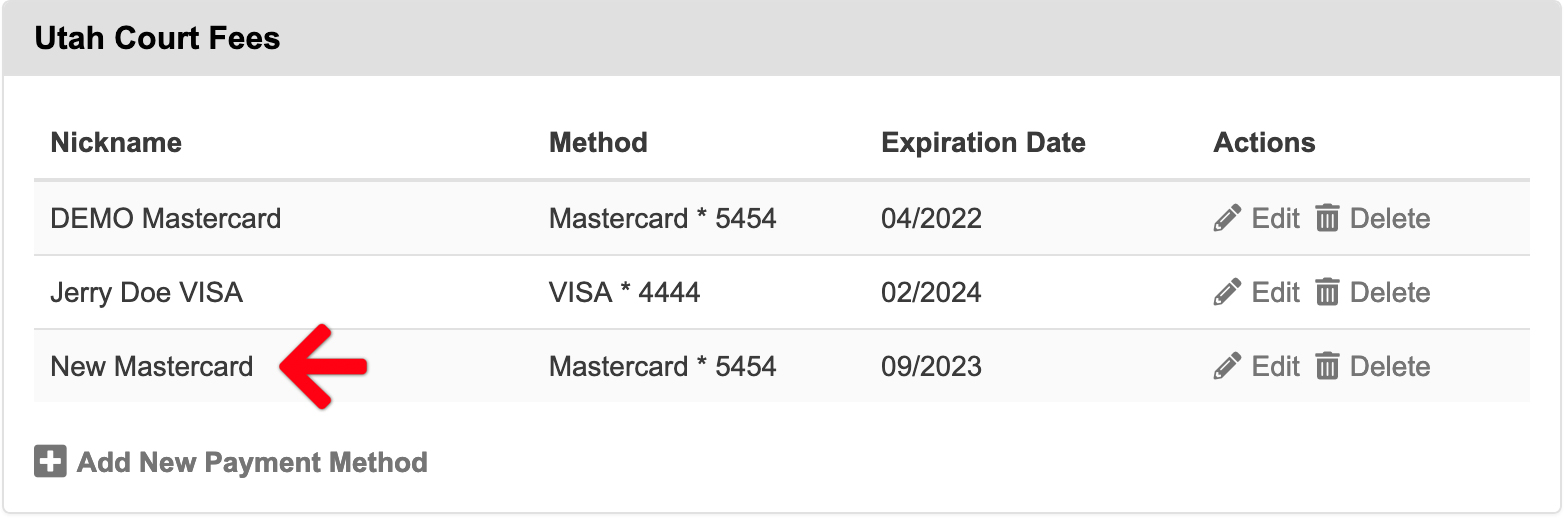
C: How to Edit and Delete Payment Accounts
You can easily manage your payment accounts from both the Green Filing Fees and Utah Court Fees panels. In the Actions column for any payment account, you have the option to Delete it.
If you click the Edit link, you can only update the card’s nickname. You can also choose whether to make the card available for firm-wide filings or to use it for auto-paying e-filing service fees. If you need to update the card number or expiration date, you’ll need to delete the old card and add the new one with the updated information.
Setting a Default Card for Green Filing Fees
The first payment method you add for Green Filing Fees is automatically set as your default card. To change this, simply click the Edit link next to the card you want to set as the new default. Then, check the box labeled Use this card to auto-pay e-filing service fees and click Save.
D: How to Pay Outstanding Green Filing Fees
If you see a red box at the top of your Payment Settings that says, “Important Note: You have an account balance due in the amount of $XX.XX,” you’ll need to pay this balance before you can continue filing.
To make a payment, simply click the “Make A Payment” link next to the message. A window will pop up where you can select one of your saved cards and authorize the payment.
You also have the option to check the box that says, “Do you want to use this card to autopay your account?” This is a great way to avoid future balances in the e-filing system.
Discover more settings options…