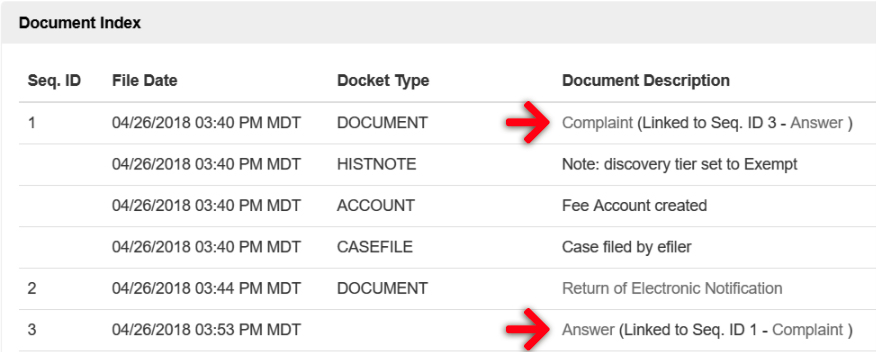The Utah Court’s allow for linking new filings in existing cases, and you can indicate which document relates to another document (i.e. a Response to previously filed Motion, or an Answer to a Complaint) both old and new. This information also displays on the case summary screen for your easy reference.
Link Documents when Filing on an Existing Case
From the Dashboard, click File on an Existing Case
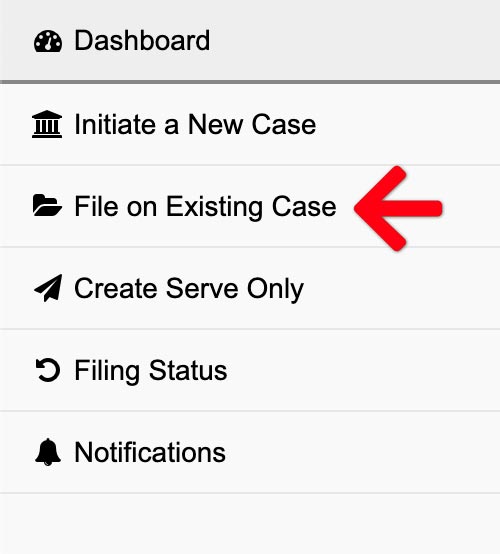
- Select Case – Choose your case, or click add a case to retrieve your case from the court’s system. If you do not see your case in the menu, click the Add a Case link. You may need to do an advanced case search by Party Name if it doesn’t come up on the first try.

- Add Documents – Define, select, and upload the documents that make up your filing.
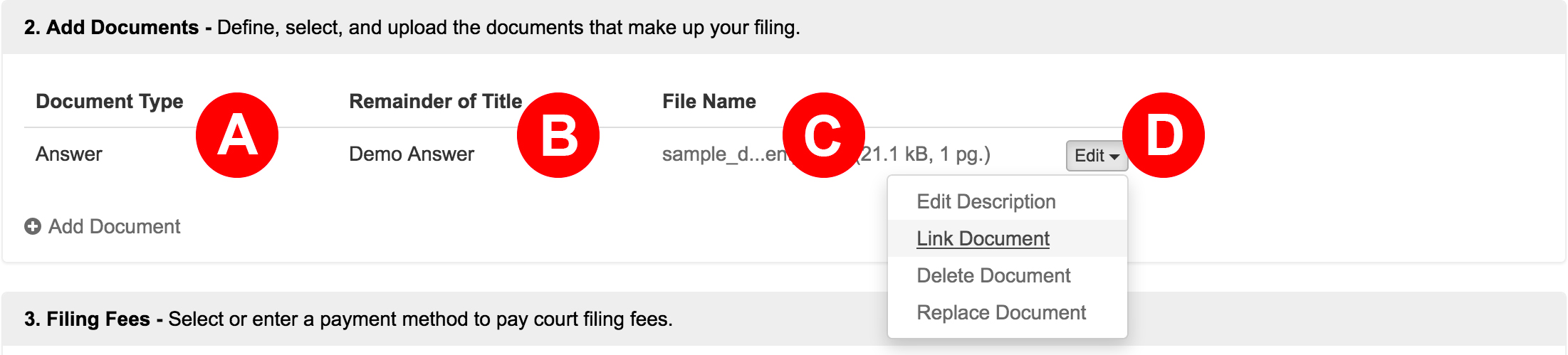
- Select the Document Type: The list of documents you see available in the Document Type field is prescribed by the Court. If you don’t see the specific document type you are looking for then you’ll need to select the document type that most closely matches, or is somewhat generic in nature. If you enter some of the Document Type name in its form field, you will filter your choices down (ie. type ‘Petition’ to see petition choices). Some courts provide an option like “Other”, “Other Document Not Listed” or “Document – Other” which may work for you as well.
- Enter the Remainder of Title: After making your selection, type the true document title in the document description field.
- Click the Click to Upload link to add your document. We’ll automatically convert most native file formats (i.e. Word, WordPerfect, JPG, PNG, GIF, TIF) into the Court’s preferred Adobe PDF format, upon upload.
- Click the Edit button to Link Your Document. (You can also edit a description, delete a document, replace a document, or add an attachment with this button.)
- Link a Document – Clicking the Link Document link brings up a box to select one (1) document with a current one. Check the appropriate box to the left of the Sequence Id, and then click the Link Document button. (Note: Once you link a document, you can click the Edit button to find a Remove Link link.)
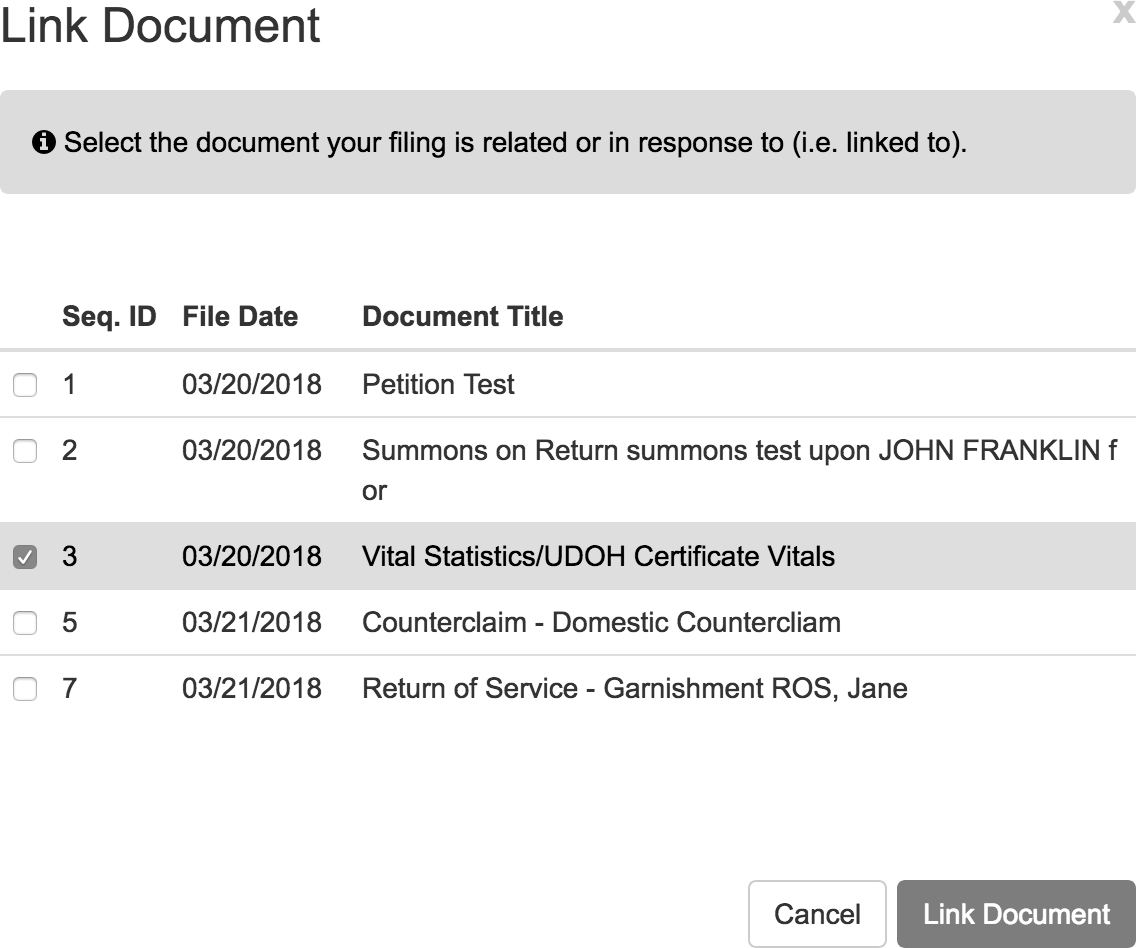
- From here, you can complete your filing as usual.
You can see the linked documents in the Document Index of your Case Summary.