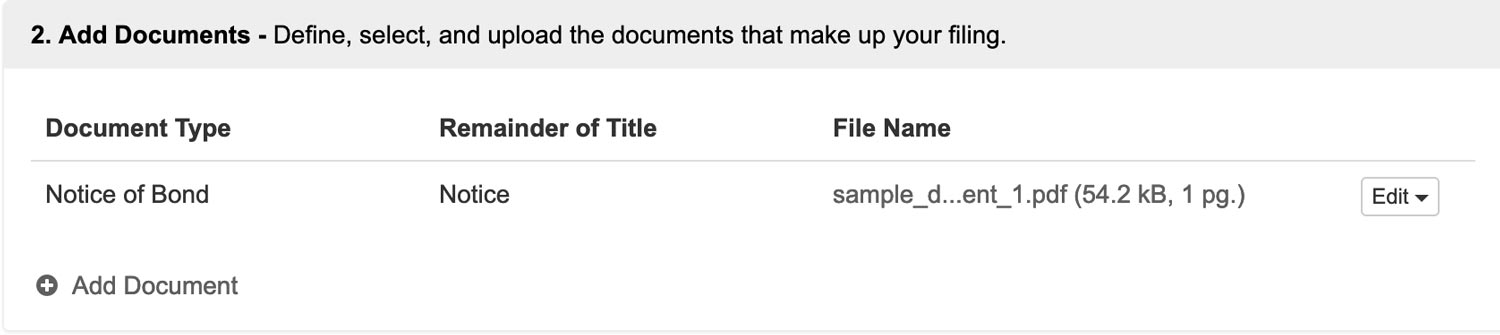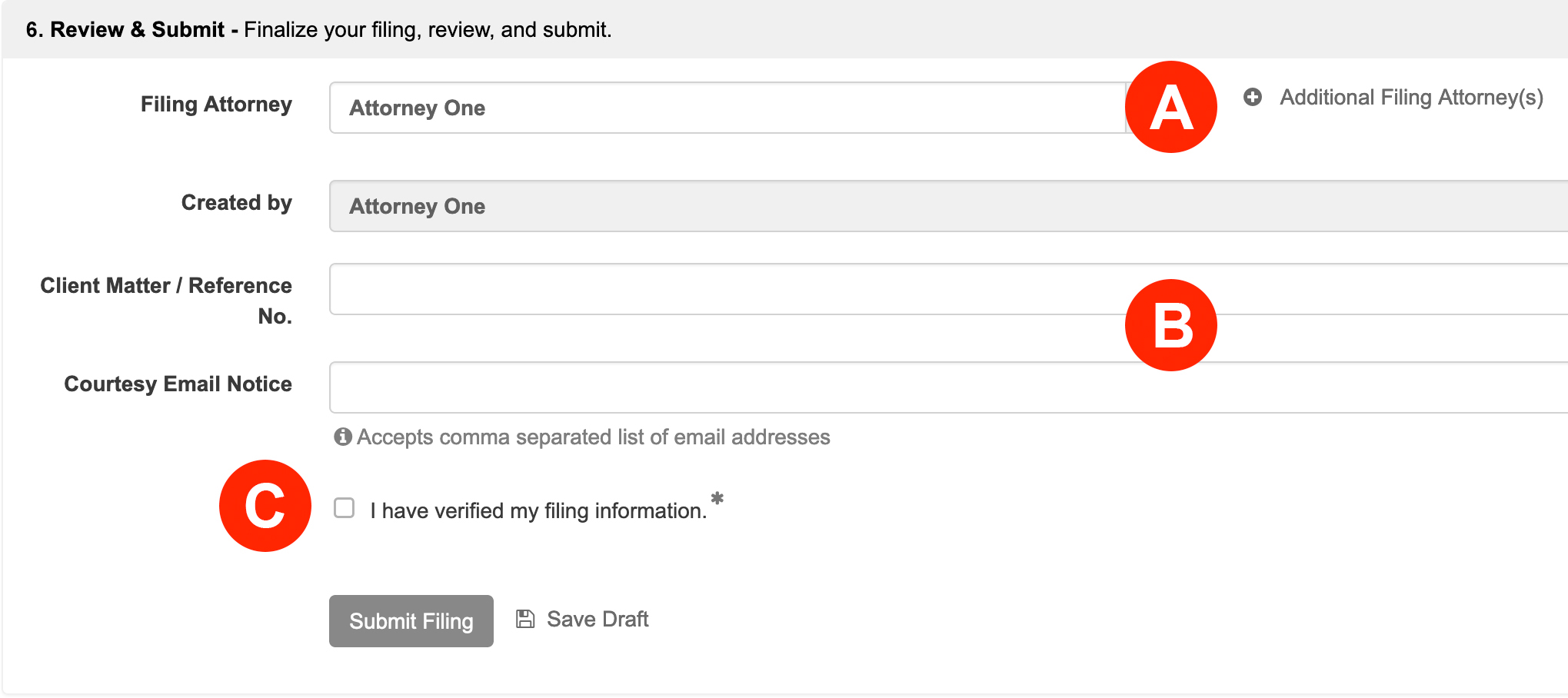These instructions are to file a Notice of Bond in an existing Case.
File on an Existing Case
From the Dashboard, click File on an Existing Case
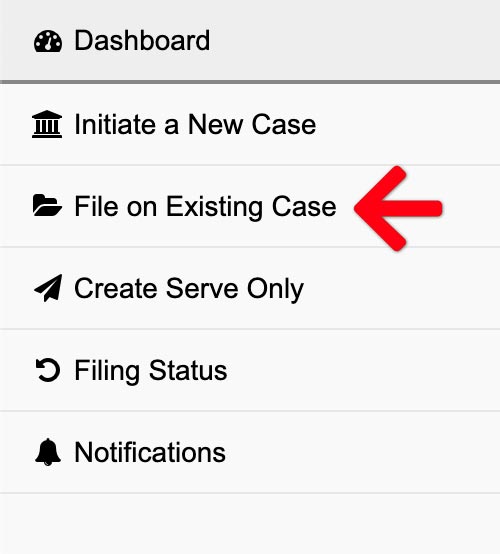
1. Select Court & Case Type – Choose your case, or click add a case to retrieve your case from the court’s system.
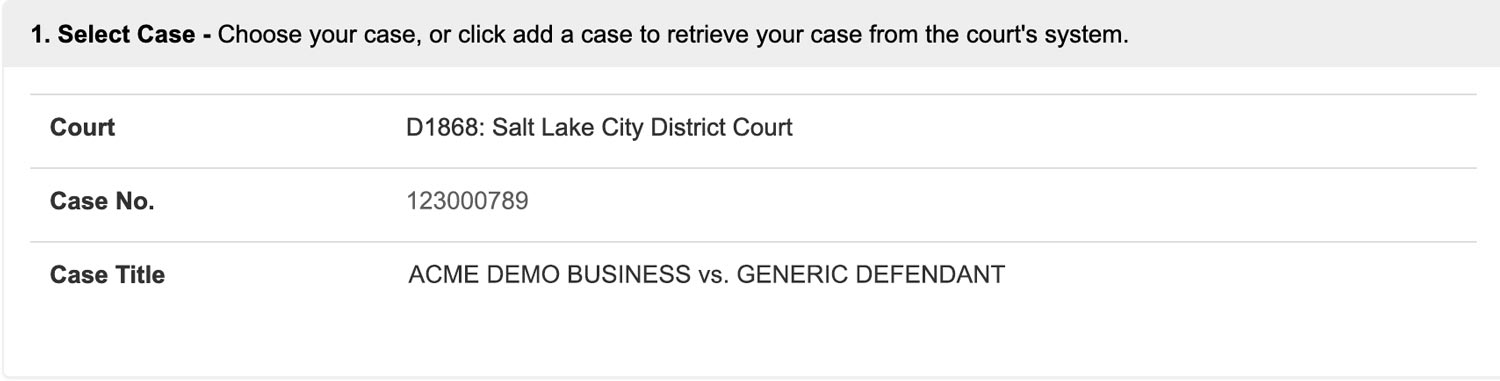
Choose your case. If you do not see your case in the menu, click the Add a Case link.
Learn how to add a case to your account
2. Add Documents – Define, select, and upload the documents that make up your filing.
- Document Type – Select Notice of Bond for your document type.
- Remainder of Title – After making your selection, type the true document title in the document description field.
- Click to Upload – Click the Click to Upload link to add your document.
- Edit – Click the Edit button to edit a description, delete a document, or replace a document.
3. Additional Info – Enter any additional information that is required for this filing type.
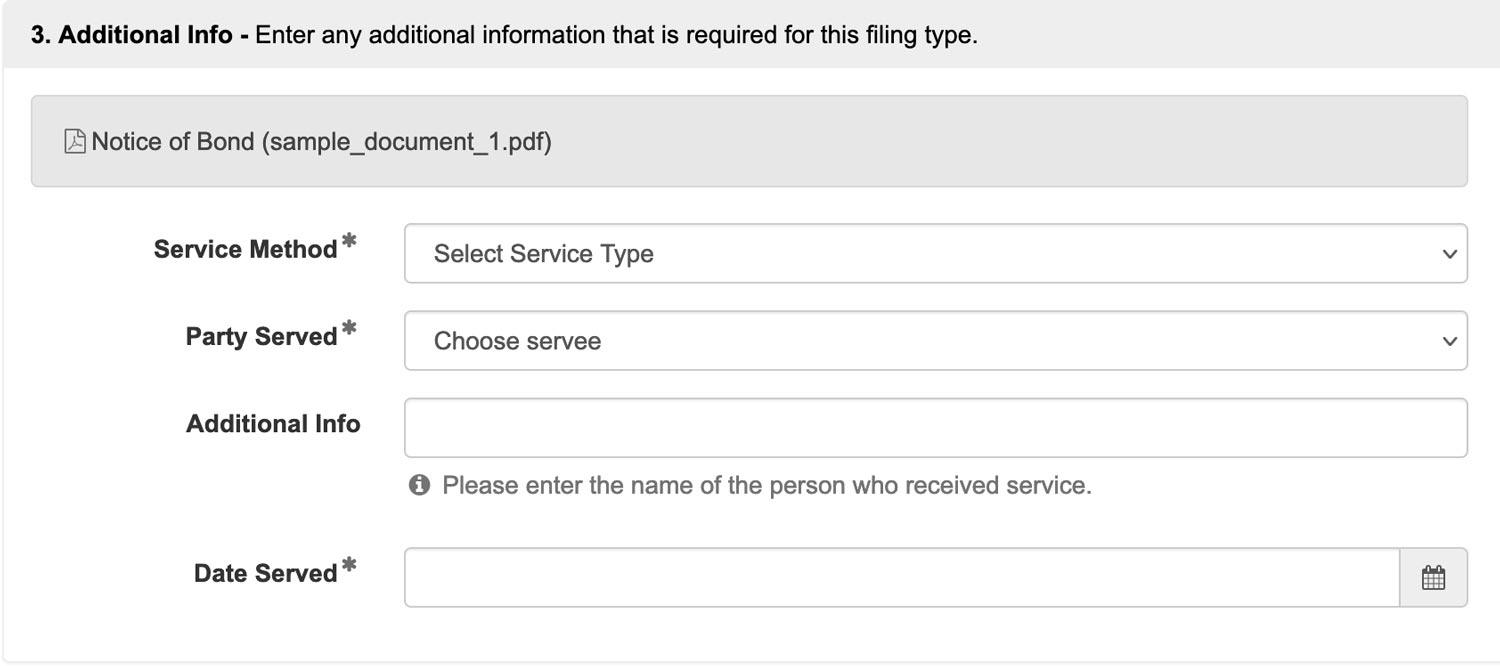
The Court requires that for some case types and / or document types the filer provide additional information. If additional info is required, the appropriate form fields will appear here and you are required to complete them. If no additional info is required, a message will display as such, and you may continue to the next step.
Note: The information for who the Bond was served to is often the Defendant’s Attorney or the Defendant themselves.
4. Mail Service and Additional e-Service – Serve documents by mail and / or electronically serve anyone not being served by the Court’s Notification of Electronic Filing (NEF).
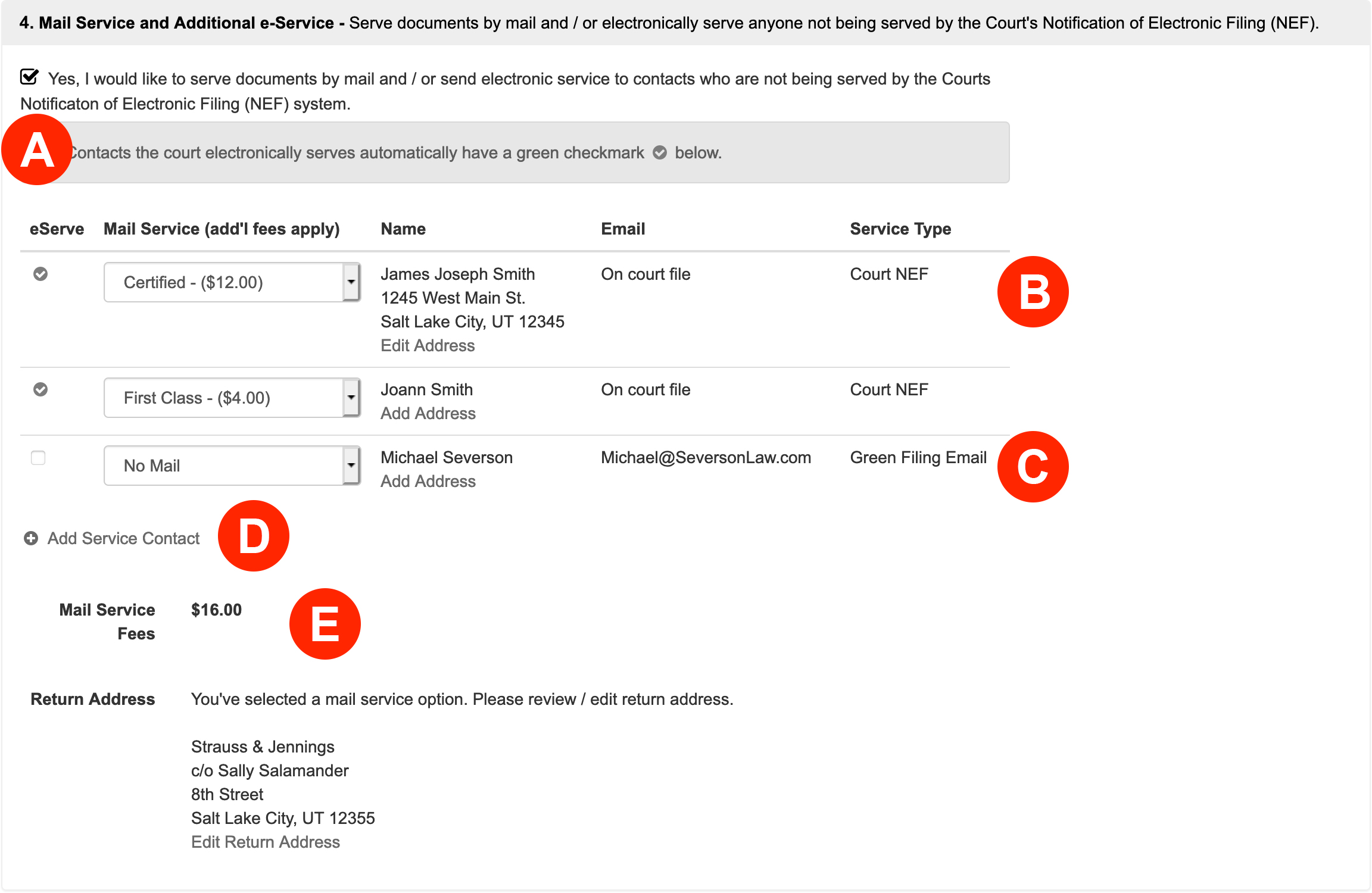
Filers have the option to both electronically serve anyone not being served by the Court’s Notification of Electronic Filing (NEF) and serve documents by mail.
- Check the box for Yes, I would like to send electronic service to contacts who are not being served by the Courts Notification of Electronic Filing (NEF) system. to view Court NEFs and any Service Contacts already added.
- Filers may now choose to send Court NEFs the documents via Certified or First Class Mail for an additional fee by selecting one of those types in the Mail Service column.
- If a user has added a Service Contact to the case that is not a Court NEF, the system lists them as a Green Filing Email in the Service Type column. Additionally, the filer may check the first box of that row to send them the document via e-Service or select a Mail Service type from the drop down.
- If the filer wishes to add a Service Contact not listed, or enter a different email for a Court NEF than the one that court has on file, the user may click the Add Service Contact link. The system will list this new contact as a Green Filing Email in the Service Type column.
- Mail Service Fees – Green Filing will invoice the filer the Mail Service Fees at the end of each month.
5. Filing Fees – Select a payment method to pay estimated fees.
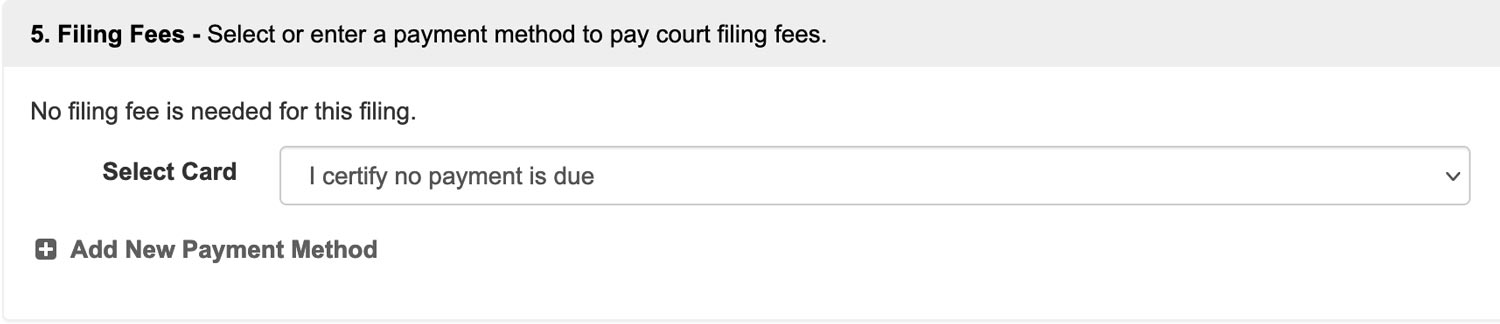
Select or enter a payment method to pay court filing fees if there are any or certify that there aren’t any fees for the filing. Additionally, the user may add a new payment type in this section if necessary.
6. Review & Submit – Finalize your filing, review, and submit.
- If you are Filing for an Attorney select them from the menu. The filer may also click the Additional Filing Attorney(s) link to add more filing attorneys.
- If your firm uses any sort of Client Matter No, enter it here. If you want an unofficial copy of the filing to go to anyone associated with the case, like a client, enter their email(s) here.
- Review your entire filing for accuracy, and check the Verify box to acknowledge you have verified your filing information.
Click the Submit Filing button.
Once you click the button, your filing is sent directly to the court’s filing clerk for review. Your filing will show Pending and you will get credit for the submission time once all documents are uploaded to the court. Once the court accepts the submission, the status will update to ACCEPTED and you will receive a filing receipt via email.